Cách tách nền xóa phông bằng Canva sẽ giúp bạn thiết kế được bức hình như ý muốn. Nhiều người cứ nghĩ rằng công cụ Adobe Photoshop hay Illustator mới có thể thực hiện được. Tuy nhiên, chỉ với Canva chúng ta vẫn có thể làm được bức ảnh tuyệt vời. Chi tiết cách thực hiện, mời bạn cùng theo dõi bài viết sau của ATP Software bạn nhé!
Tách nền trong Canva không khó như bạn tưởng, chúng ta chỉ cần thực hiện một vài sau tác như sau:
Bước 1: Truy cập nhanh vào Canva: https://www.canva.com/.
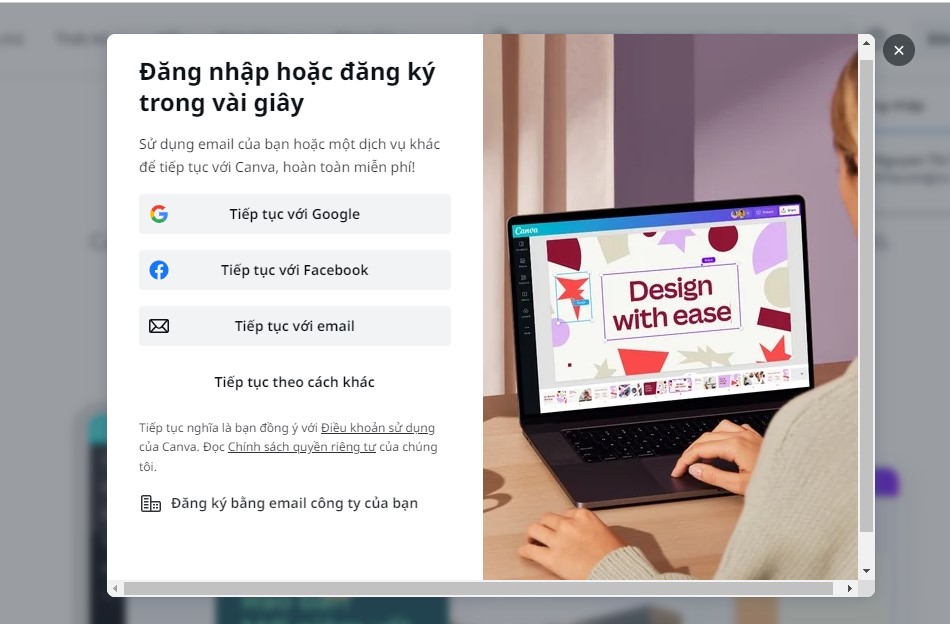
Bước 2: Tiếp theo bạn chọn Create a design (Tạo thiết kế).
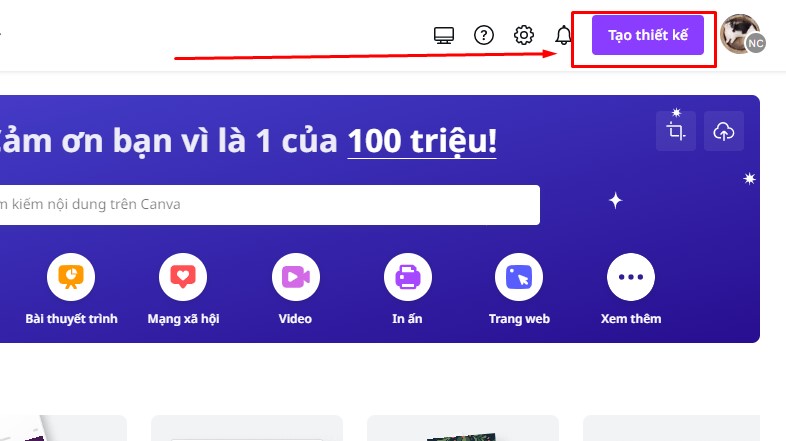
Bước 3: Bạn tiếp tục chọn mục Edit photos (Sửa ảnh).
. O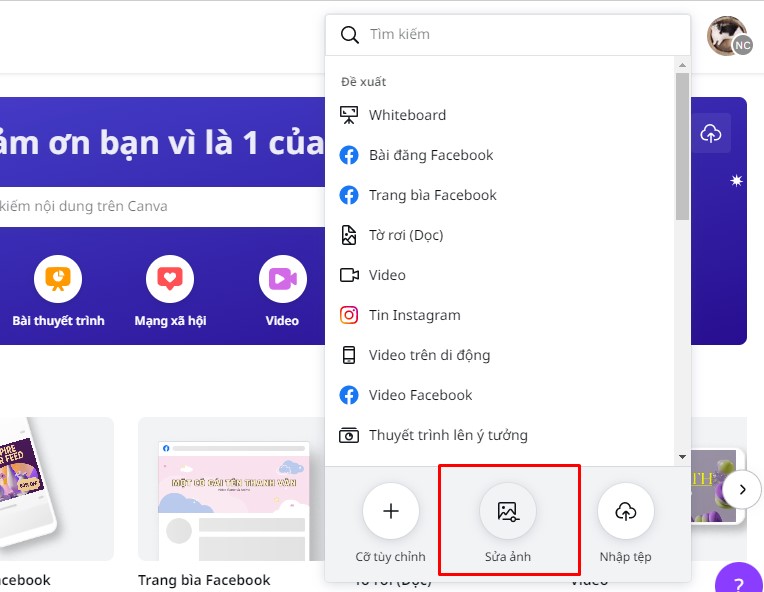
Bước 4: Lúc này, bạn cần chọn ảnh cần xóa nền của bạn và tải lên bằng cách chọn hình ảnh đó rồi bấm OPEN.
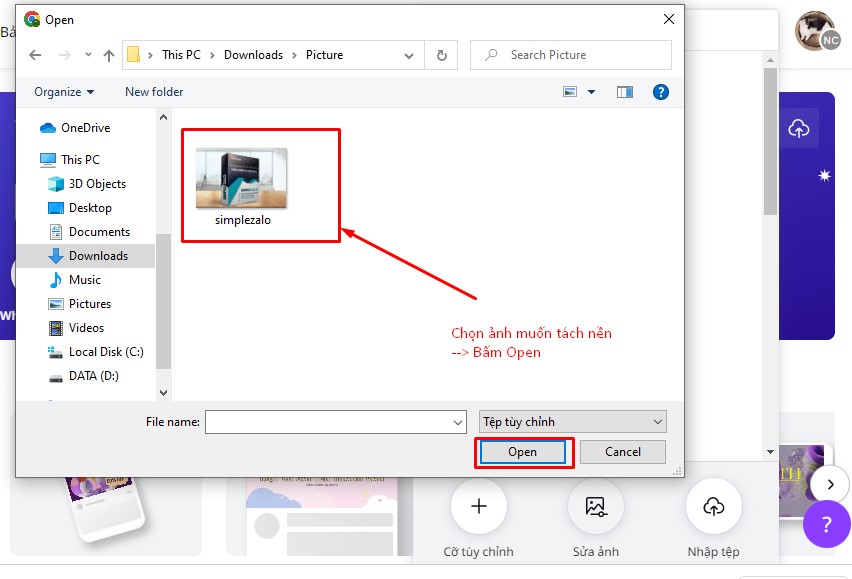
Bước 5: Bạn ấn vào công cụ Xóa Nền bên trái màn hình hiển thị.
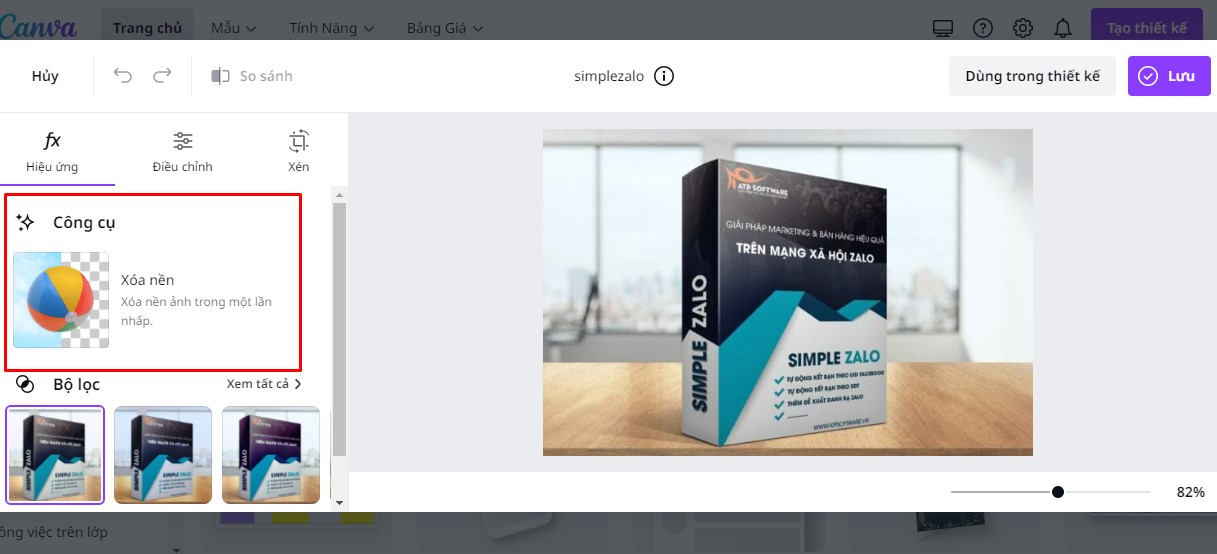
Bước 6: Lúc này hình ảnh đã được xóa nền rồi, bạn có 2 lựa chọn là “Dùng trong thiết kế” hoặc “Lưu” về thiết bị. Nếu bạn muốn tiếp tục sử dụng hình ảnh này trên Canva, bạn chọn Dùng trong thiết kế. Ngược lại, bạn chỉ muốn tách nền và lưu lại ảnh tách nền hãy chọn “Lưu”
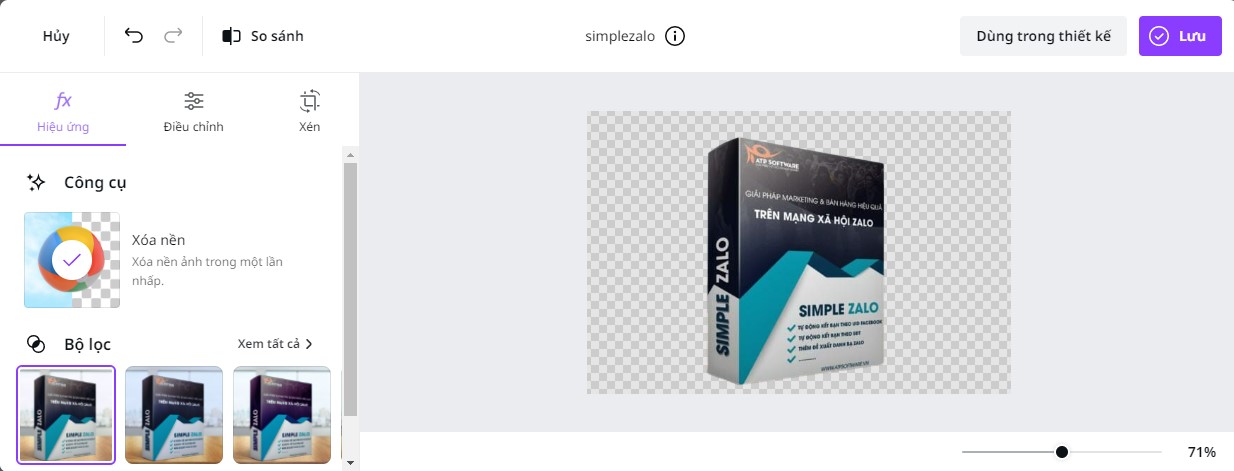
Khi bấm lưu, hệ thống sẽ hiển thị 2 lựa chọn là Lưu vào Canva hay Tải xuống. Bấm Lưu vào Canva thì hình ảnh đã tách nền sẽ được tự động save trên tài khoản Canva của bạn.
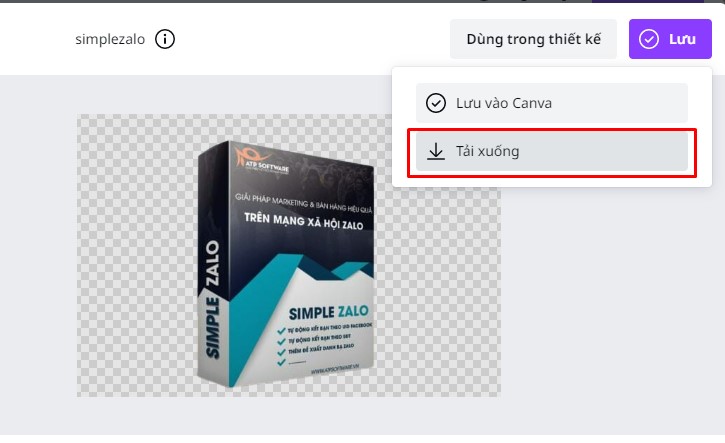
Một số lưu ý khi xóa nền ảnh trên phần mềm Canva
Để có thể xóa nền ảnh trong Canva, đầu tiên bạn phải có tài khoản Canva phiên bản PRO. Nếu chưa có tài khoản PRO bạn có thể nhấp vào đây để lấy tài khoản CANVA PRO nhé. Bởi một số tính năng nâng cao sẽ không thể thực hiện được nếu không có bản PRO.
Khi chọn tính năng xóa nền (Background Remover) hệ thống sẽ tự động làm cho phần màu nền biến mất, còn đối tượng thì vẫn được giữ nguyên. Với các đối tượng có rõ ràng về ranh giới mày sắc, tỉ lệ tách nền sẽ đảm bảo 99% cho ra đối tượng sinh động.
Bên cạnh đó, bạn cũng có thể tách nền thủ công dùng chuột để xóa đi hoặc phục hồi lại những phần đã tách nền trước đó. Lưu ý rằng tính năng Background Remover chỉ thực hiện đối với tài khoản CANVA PRO.
Như vậy qua bài viết bạn cũng nắm được chi tiết cách tách nền xóa phông bằng Canva rồi đúng không nào. Nếu còn bất kỳ thắc mắc nào khác, đừng ngại liên hệ với chuyên trang để được hỗ trợ nhanh nhất. Chúc bạn thực hiện thành công!
ATPTEAM Content
Tin liên quan
Thiết kế sơ đồ tư duy với Canva, tại sao không?
Tổng hợp 100+ Font chữ Việt Hóa trên Canva ĐỈNH NHẤT!
0 0 đánh giá
Đánh giá bài viết