Bảng biểu khảo sát, bài kiểm tra hoặc các bảng đánh giá, khảo sát khách hàng thường có thiết kế giúp người đọc tích chọn vào ô vuông. Vậy cách tạo ô vuông trong Word như thế nào? Cùng Mua Bán tìm hiểu cách tạo ô vuông trong Word chi tiết và siêu đơn giản trong nội dung bài viết dưới đây.
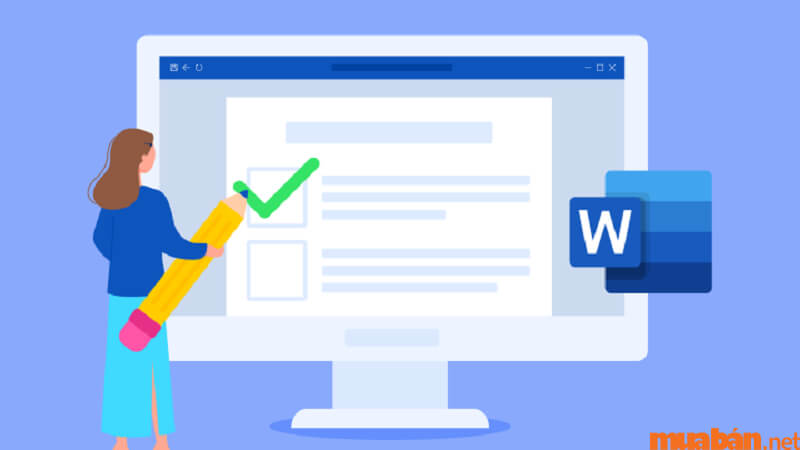
I. Hướng dẫn cách tạo ô vuông trong word.
Thông thường trong công việc hằng ngày cách tạo ô vuông trong Word được sử dụng rất nhiều, mục đích của việc tạo các ô vuông nào cho phép người dùng tích chọn và có các tương tác khác nhau trong Word nhanh chóng, dễ dàng. Một số tác dụng cụ thể của cách tạo ô vuông trong Word như sau:
- Cho phép người dùng có các tùy chọn trong nội dung tài liệu tương ứng với nhu cầu.
- Cách tạo ô vuông trong Word giúp tạo ra checklist hay còn gọi là danh sách kiểm tra công việc.
- Tạo các báo cáo và các biểu mẫu tương ứng cũng là lợi ích mà cách tạo ô vuông trong Word mang lại cho người dùng.
1. Hướng dẫn nhanh cách tạo ô vuông trong Word
Có rất nhiều các dạng ô vuông thường được ứng dụng trong các văn bản, tài liệu Word. Dưới đây Mua Bán sẽ gửi tới bạn cách tạo ô vuông trong Word đơn giản và nhanh chóng nhất bạn có thể dễ dàng áp dụng ngay vào học tập và công việc.
Bước 1: Click chuột vào vị trí cần tạo ô vuông trong Word. Sau đó, tại thanh tiêu đề, nhấn chọn “Insert”. Lúc này tại góc phải màn hình, bạn truy cập vào mục “Symbol” sau đó click chuột nhấn vào mục “ More Symbols”
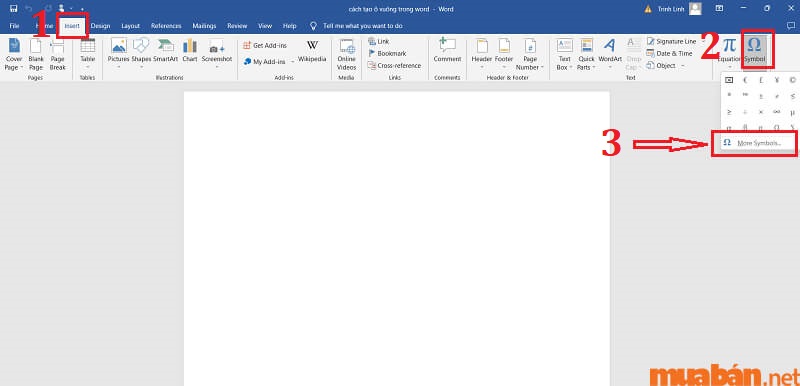
Bước 2: Lúc này khi cửa sổ Symbol xuất hiện, bạn click chuột và bấm vào chỗ có mũi tên chỉ xuống kế bên chữ Font sau đó click chuột chọn vào mục “Windings”.
Lúc này, bạn kéo thanh di chuyển và tìm kiếm ô vuông chứa dấu tích mà bạn mong muốn -> click chuột chọn ô vuông trong Word và nhấn vào mục “Insert”.
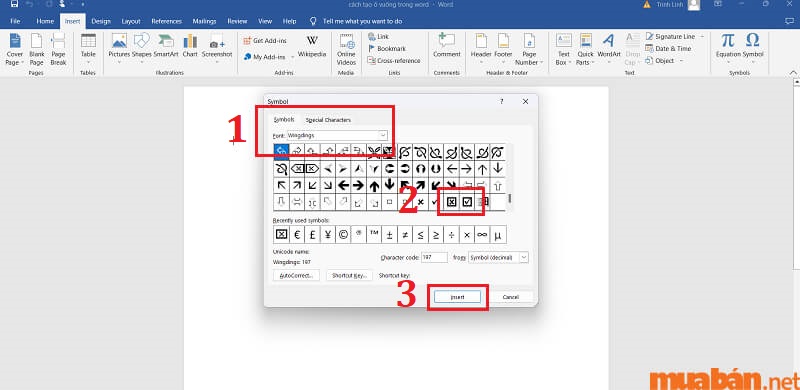
Bước 3: Ô vuông có dấu tích xuất hiện trong văn bản Word như hình dưới đây:
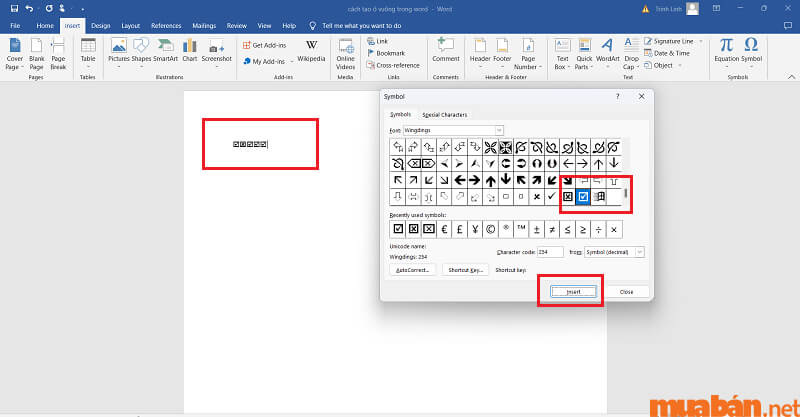
Xem thêm: Cách làm mục lục trong word tự động cho tất cả phiên bản
2. Hướng dẫn cách tạo ô vuông trong Word có thể tích vào được
Để giúp công việc nhanh chóng và các văn bản được soạn thảo ra đẹp mắt, chuyên nghiệp hơn thì trong quá trình soạn thảo văn bản, làm bảng đánh giá, bảng khảo sát việc trực tiếp có cách tạo ô vuông trong Word có thể tích vào được là rất cần thiết.
Dưới đây là các bước hướng dẫn cách tạo ô vuông trong Word có thể tích vào được cụ thể.
Bước 1: Tại thanh tiêu đề, bạn click chuột và bấm chọn “File” sau đó chọn tiếp “Options”.
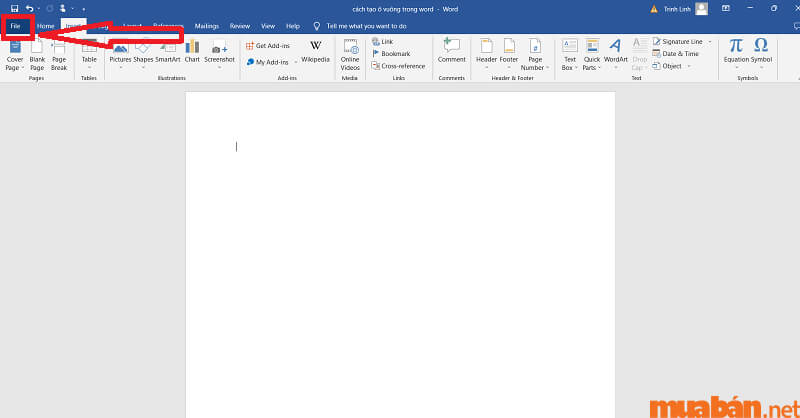
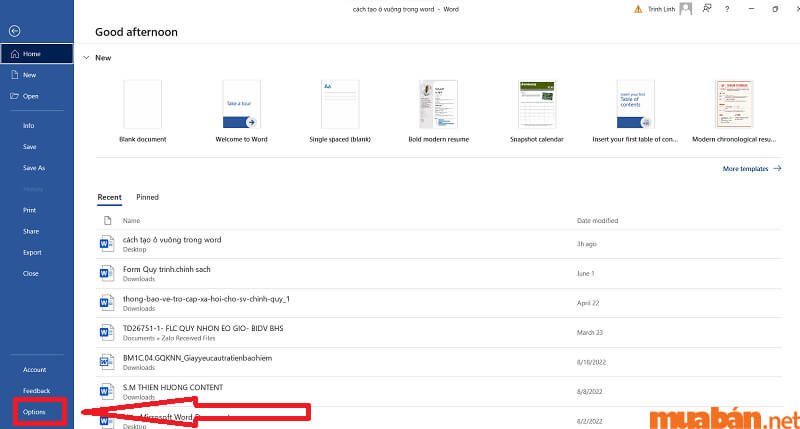
Bước 2: Lúc này màn hình máy tính sẽ hiển thị hộp thoại “Word Options”, bạn hãy click chuột và chọn tùy chọn “Customize Ribbon” trong hộp thoại.
Lúc này hộp thoại trên màn hình cộ bên phải sẽ hiển thị mục “Customize the Ribbon”. Tại bộ lọc thả xuống bạn click chuột vào và click chọn “Main Tabs” -> Kéo xuống dưới và click chuột vào ô vuông để đánh dấu tích vào ô “Developer” để hiển thị tùy chọn này trên thanh công cụ của Word.
Cuối cùng bạn click chuột ấn “OK” để hoàn thành. Kích hoạt công cụ Developer.
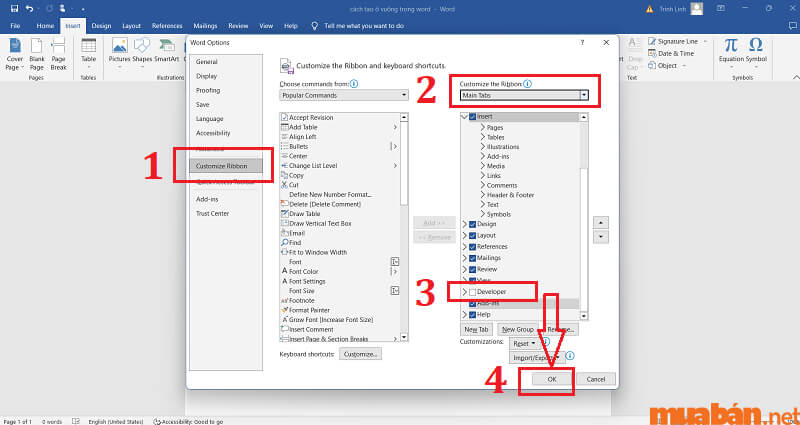
Bước 3: Bạn đặt trỏ chuột và click vào vị trí cần tạo ô vuông trong Word -> click chuột vào “Developer”. Tại mục “Controls” trong thẻ Developer bạn click chuột vào biểu tượng ô vuông có dấu tích ở giữa. Lúc này mỗi lần bạn click chuột sẽ có ô vuông trắng hiện ra trong File Word của bạn.
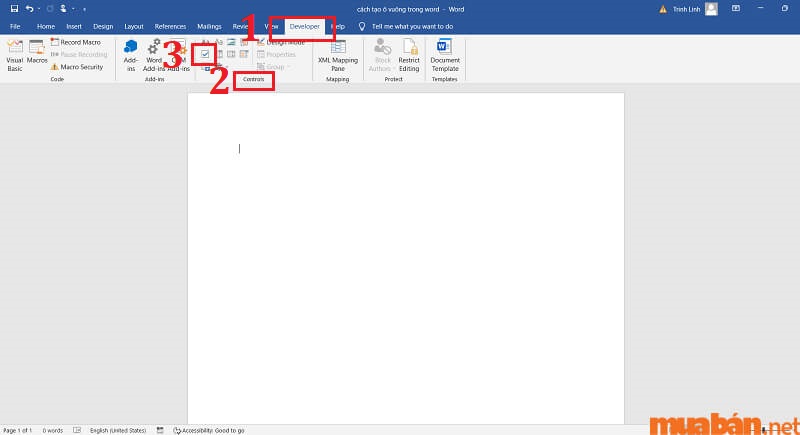
Nếu cần đánh dấu tích vào ô vuông -> click chuột vào giữa ô vuông trắng trên file Word. Cuối cùng bạn sẽ nhận được kết quả cách tạo ô trong Word như hình dưới đây.

Xem thêm:
- Hướng dẫn cách ngắt trang trong Word từng bước cực chi tiết
- Hướng dẫn cách tạo khung bìa Word đơn giản và đẹp nhất
II. Cách tùy chỉnh dấu tích trong ô vuông
Sau khi đã áp dụng thành công cách tạo ô vuông trong Word, Mua Bán sẽ hướng dẫn bạn cách tuỳ chỉnh dấu tích trong ô vuông. Theo đó, khi tạo ô vuông trong Word thì kiểu đánh dấu “x” vào ô vuông là kiểu đánh dấu được mặc định sẵn, bởi vậy nếu bạn muốn đổi kiểu đánh dấu tích thì bạn có thể làm theo các thao tác dưới đây:
Bước 1: Bạn click chuột nhấn vào ô vuông đã được tích -> chọn “Properties” trong mục phần Controls.
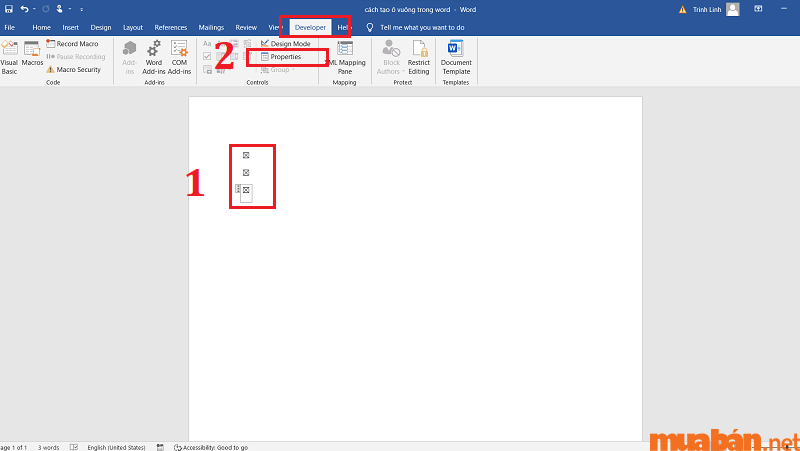
Bước 2: Lúc này hộp thoại “Content Controls Properties” xuất hiện, tại mục “Checked symbol” -> click chuột bấm vào “Change”.
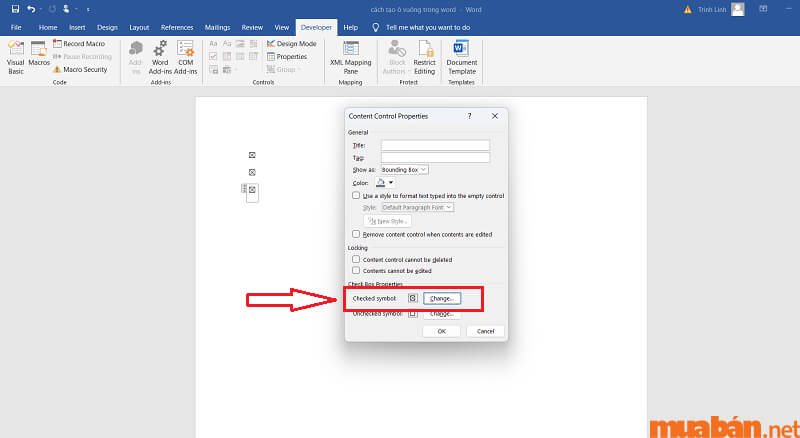
Bước 3: Lúc này cửa sổ “Symbols” hiện ra, bạn search và tích chọn kiểu “Wingdings” tại phân mục Fonts sau đó hãy kéo thanh cuộn và click chuột chọn vào kiểu tích mà bạn muốn sử dụng -> Click chuột bấm “OK” để lưu các thay đổi.
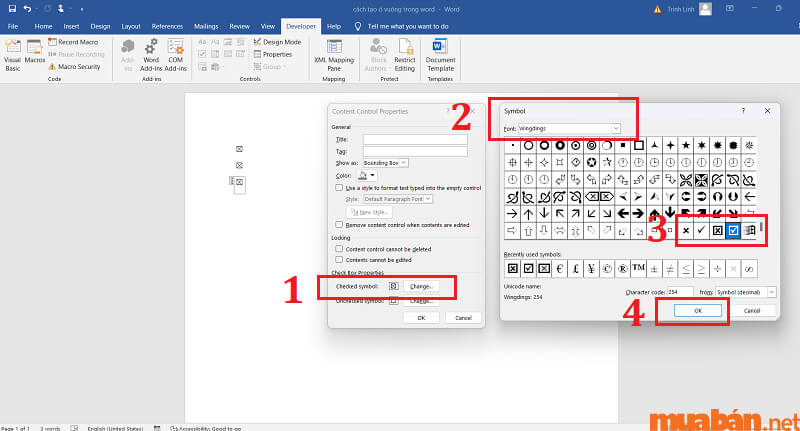
Bước 4: Lúc này định dạng dấu tích bạn chọn sẽ xuất hiện trong ô vuông trong bản Word của bạn tạo như hình ảnh dưới đây.
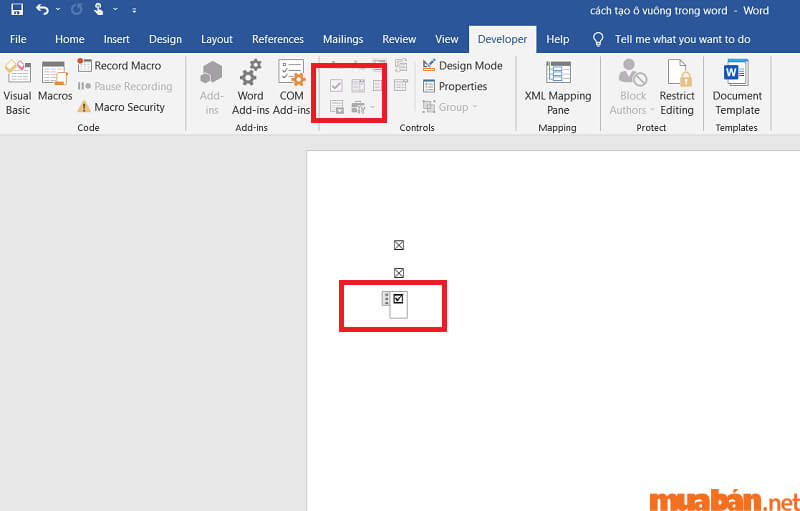
Bạn có thể tham khảo lại các bước thông qua video bên dưới nhé:
Tham khảo ngay một số tin đăng tuyển dụng việc làm công sở ngay tại website Muaban.net

14
- Hôm nay
- Huyện Bình Chánh, TP.HCM

1


2

1

2
- Hôm nay
- Quận Tân Bình, TP.HCM

- Hôm nay
- TP. Thủ Đức - Quận 9, TP.HCM

4
- Hôm nay
- Quận Bình Thạnh, TP.HCM

- Hôm nay
- Huyện Bình Chánh, TP.HCM

7
- Hôm nay
- Huyện Hóc Môn, TP.HCM

- Hôm nay
- Huyện Nhà Bè, TP.HCM


- Hôm nay
- Quận Bình Tân, TP.HCM

4
- Hôm nay
- TP. Thủ Đức - Quận Thủ Đức, TP.HCM
![Cách tạo ô vuông trong Word chi tiết nhất, dễ thực hiện [Thủ Đức - HCM] Tuyển dụng vị trí TTS KINH DOANH (Full-time/Part-time)](https://cloud.muaban.net/images/thumb-glist/2024/01/10/521/b89436172d4c47a1b843af240775a484.jpg)
1
- Hôm nay
- TP. Thủ Đức - Quận Thủ Đức, TP.HCM

3
- Hôm nay
- Huyện Bình Chánh, TP.HCM

1
- Hôm nay
- Quận Tân Bình, TP.HCM

- Hôm nay
- Quận Tân Bình, TP.HCM

- Hôm nay
- TP. Thủ Đức - Quận Thủ Đức, TP.HCM

- Hôm nay
- TP. Thủ Đức - Quận Thủ Đức, TP.HCM
Kết Luận
Trên đây là những cách tạo ô vuông trong Word nhanh chóng và dễ thực hiện mà Mua Bán muốn chia sẻ đến quý bạn đọc. Hy vọng với bài viết này, các bạn đã học thêm được cách tạo ô vuông trong Word giúp công việc trở nên hiệu quả và thu về lại năng suất cao.
Nếu cảm thấy thông hữu ích đừng quên chia sẻ cho bạn bè xung quanh. Thường xuyên truy cập website Muaban.net để cập nhật thêm nhiều thông tin thú vị, mẹo hay trong cuộc sống về nhiều lĩnh như bất động sản, phong thủy,… Hoặc bạn đang có nhu cầu tìm kiếm việc làm hành chính, mua bán đồ điện tử – laptop cũ thì ghé ngay MUA BÁN nhé.
Có thể bạn quan tâm:
- Cách cắt ảnh trong Word đơn giản – nhanh chóng – tiện lợi
- 20+ cách chuyển file Word sang PDF nhanh, đơn giản
- Thủ thuật căn lề trong word nhanh gọn nhất dành cho tất cả phiên bản
Thùy Linh
Thùy Linh - Content Writer tại Muaban.net - Trang đăng tin rao vặt uy tín tại Việt Nam. Hy vọng bài viết sẽ cung cấp những thông tin có ích đến cho bạn đọc.
